番外編:Gitの導入
Gitとは何か
使っている方も多いかもしれませんが、この章ではGitについての説明を行いたいと思います。
そもそもですが、Gitとはファイルの変更履歴を記録・管理できるバージョン管理システムです。バージョンを管理するというのは、ファイルの状態を過去の特定の状態に戻したり、変更の履歴を確認するといったことを指します。
また、似たようなものにGitHubがあります。GitHubとは、Gitを使ったコードやプロジェクトをオンラインで管理・共有できるプラットフォームです。Gitがローカルでプロジェクトを管理するのに対して、GitHubを用いればオンライン上で保存・アクセスができるようになります。これにより複数人で共同のプロジェクトを管理することが容易になったり、どこからでもアクセスができるようになるといったメリットがあります。
ここではローカルへのGitのインストールやGitHubの使い方についてまとめていきます。
Gitをインストールする
まずはお使いのPCにGitをインストールする必要があります。
Windows:
- Gitのダウンロードページへアクセスします。
- 「Standalone Installer」の「64-bit Git for Windows Setup」を選択し、インストーラーをダウンロードします。
- ほとんどのPCは64-bitに該当しますが、確認したい方は下に書いた方法で確認してください。
- ダウンロードしたファイル(
.exeファイル)を開きます。 - 「Information」画面が出るのでNextで次へ進みます。
- 「Select Components」画面もそのままでNextをクリックします。
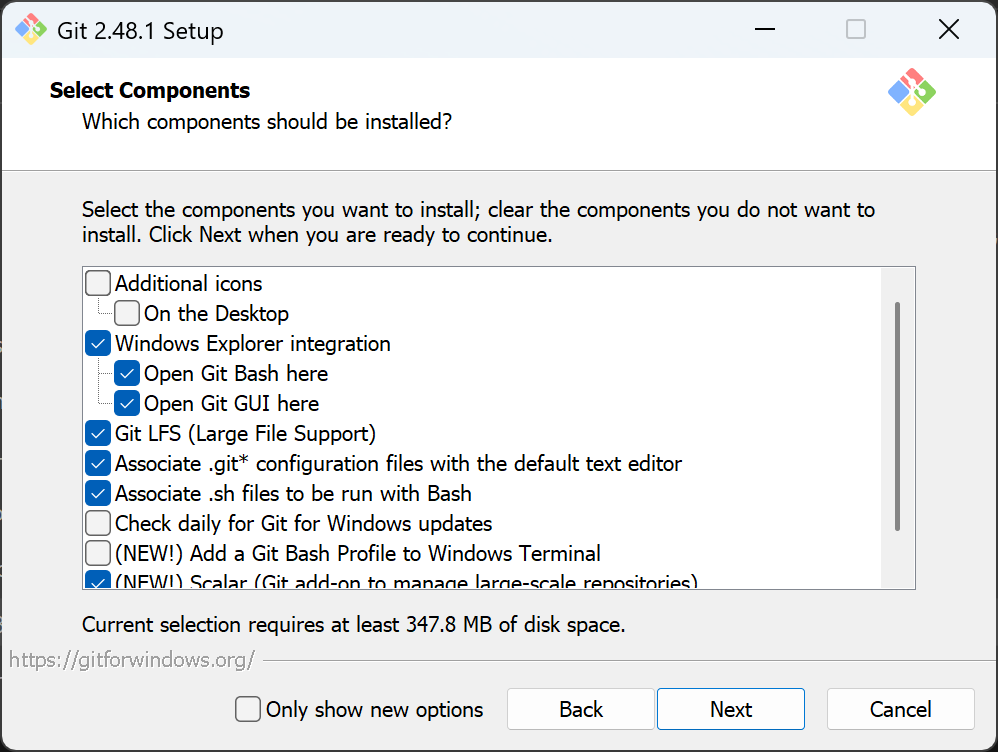
「Choosing the default editor used by Git」画面では自分がよく使うエディターを選択します。
- 私はVSCodeをよく使うので「Use Visual Studio Code as Git’s default editor」を選択しました。
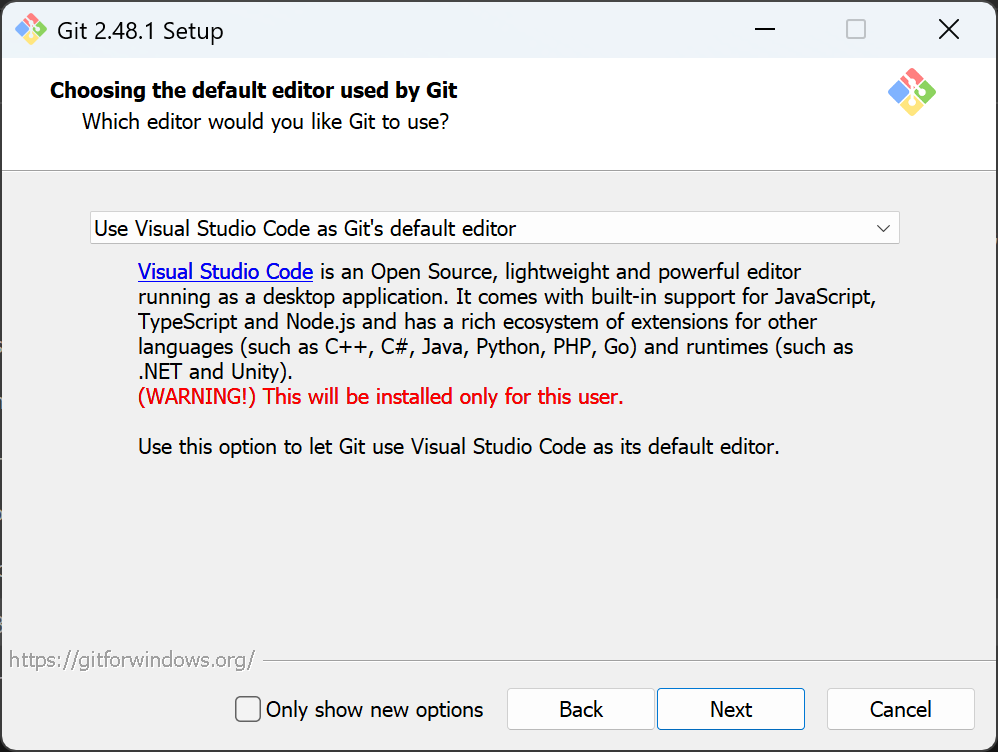
- 「Adjusting the name…」画面では「Override the default branch name…」を選択してNextで進みます。
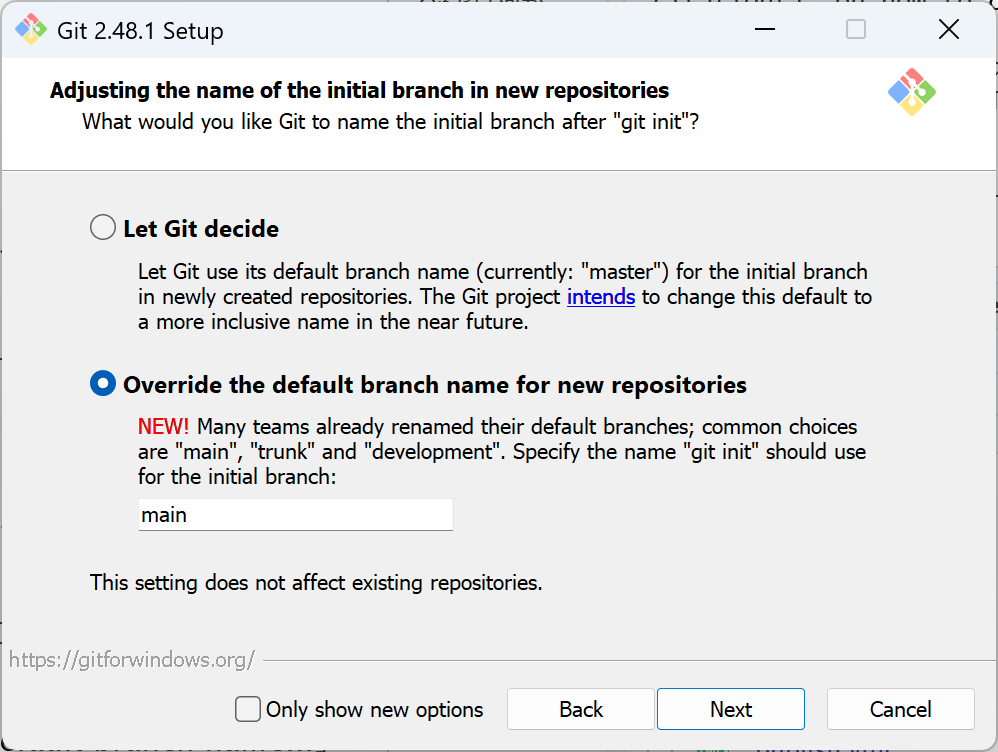
- 「Adjusting your PATH environment」画面では「Git from the command line…」を選択して次へ進みます。
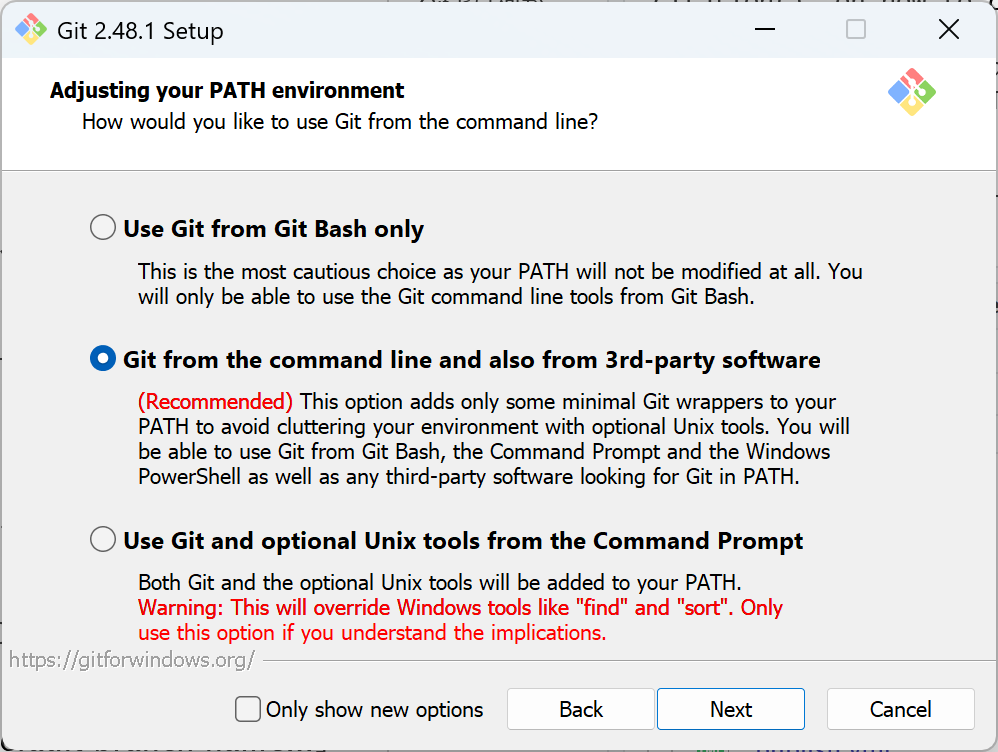
- 「Choosing the SSH executable」画面では「Use bundled OpenSSH」を選択して次へ進みます。
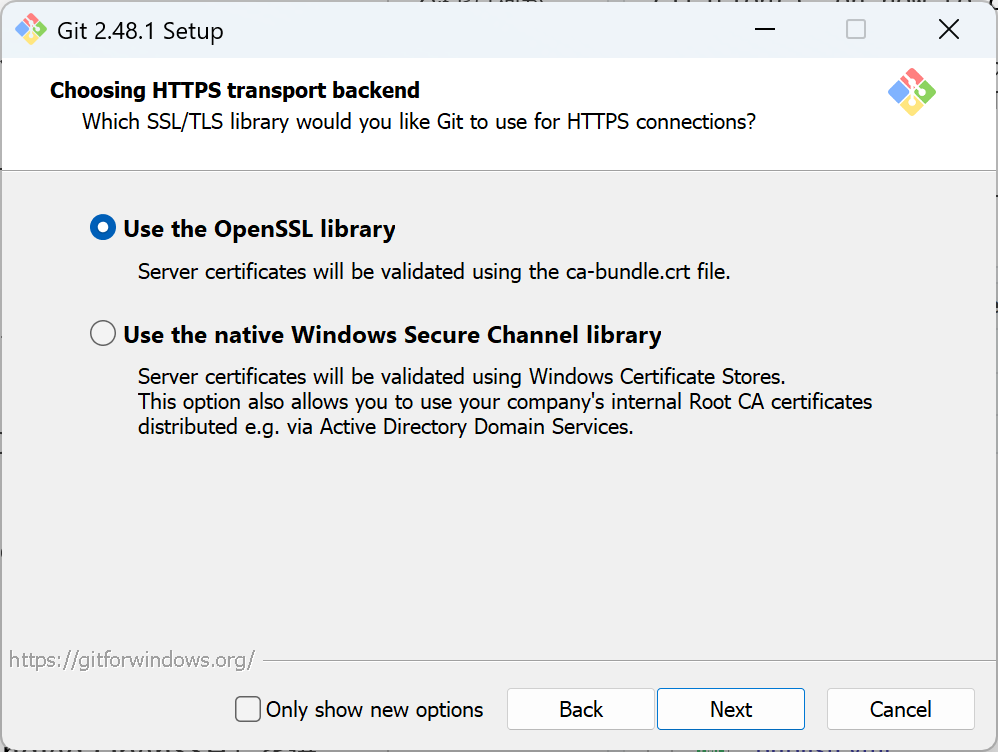
- 「Choosing HTTPS transport backend」画面では「Use the OpenSSL libraly」を選択して次へ進みます。
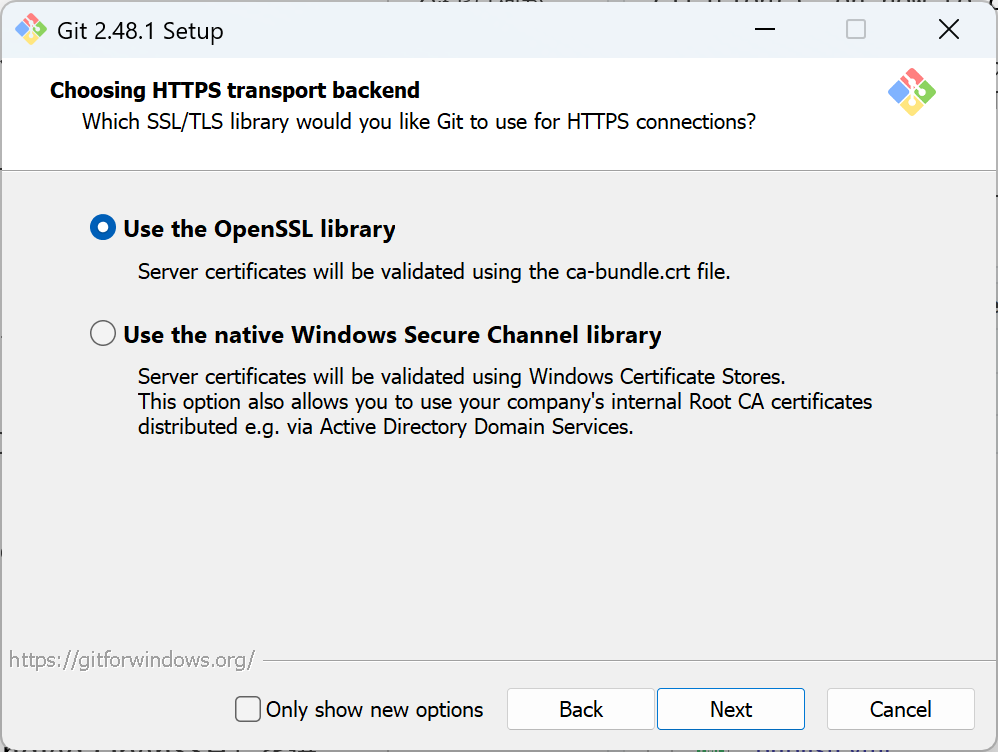
- 「Configuring the line…」画面では「Checkout Windows-style, …」を選択して次へ進みます。
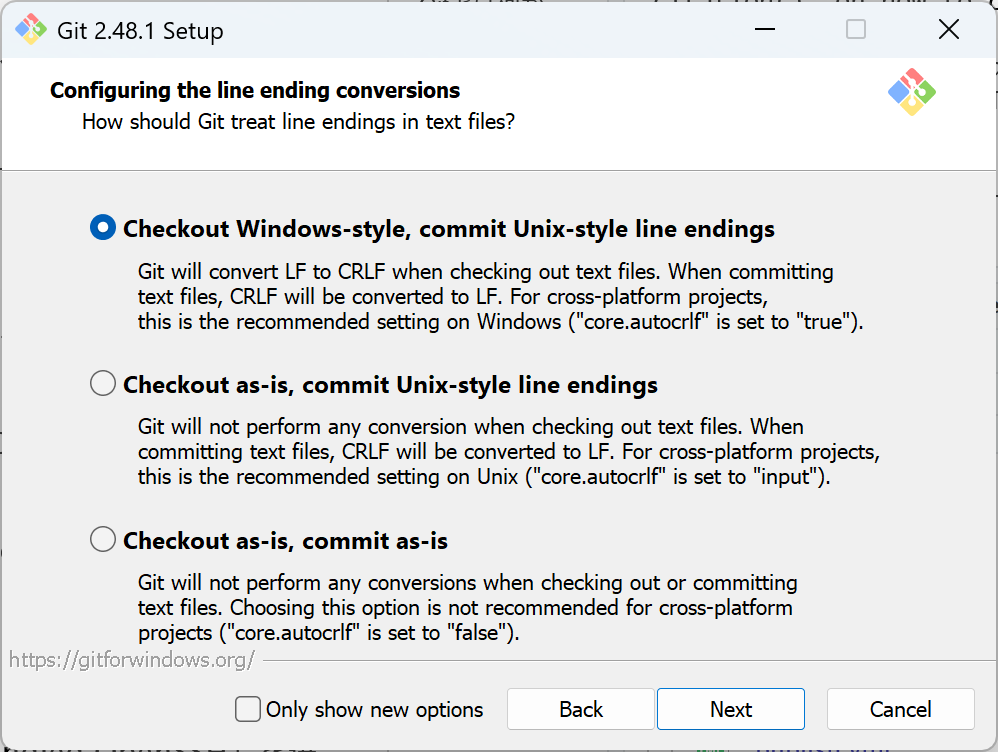
- 「Configuring the terminal…」画面では「Use MinTTY…」の方を選択して次へ進みます。
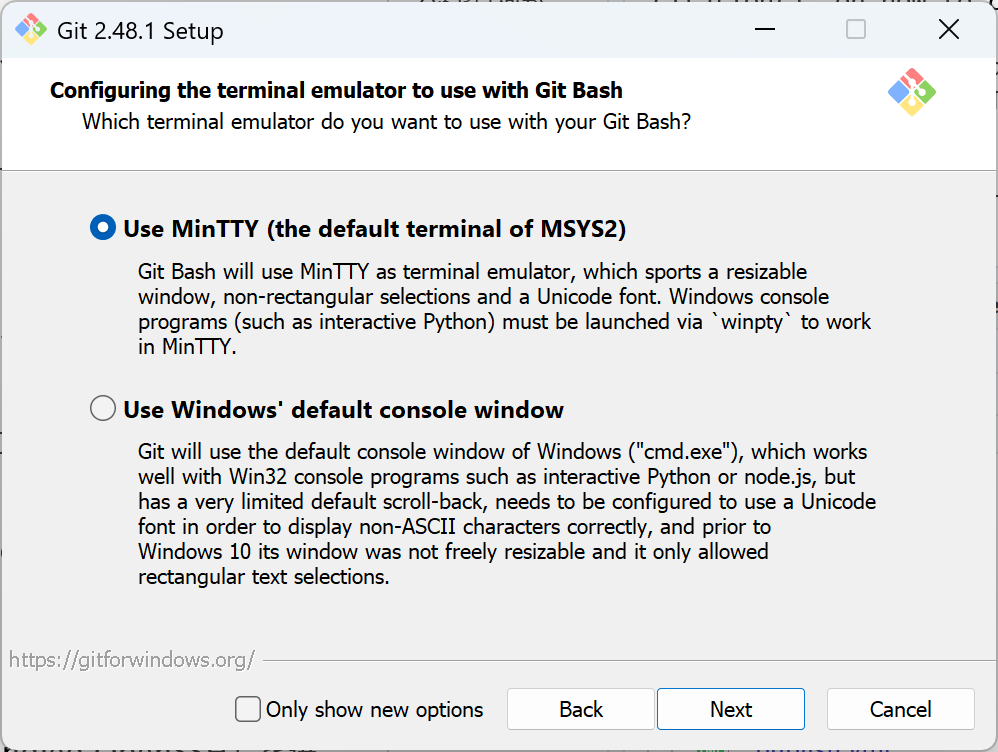
- 「Choose the default behavior of `git pull`」画面では「Fast-forward or merge」を選択して次へ進みます。
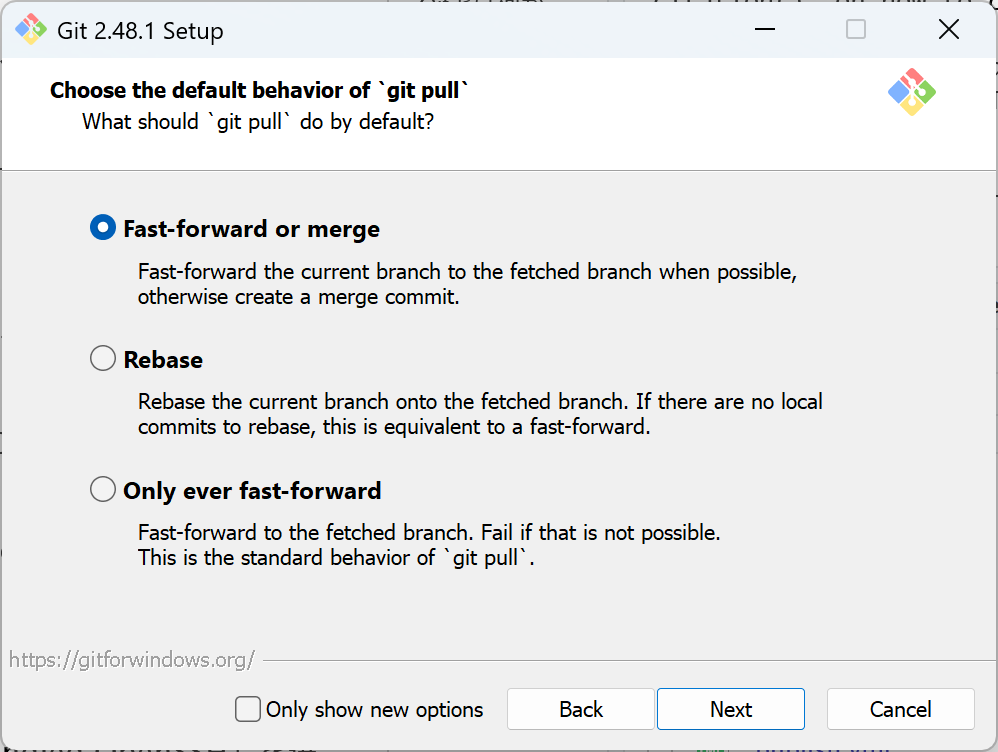
- 「Choose a credential helper」画面では「Git Credential Manager」を選択して次へ進みます。
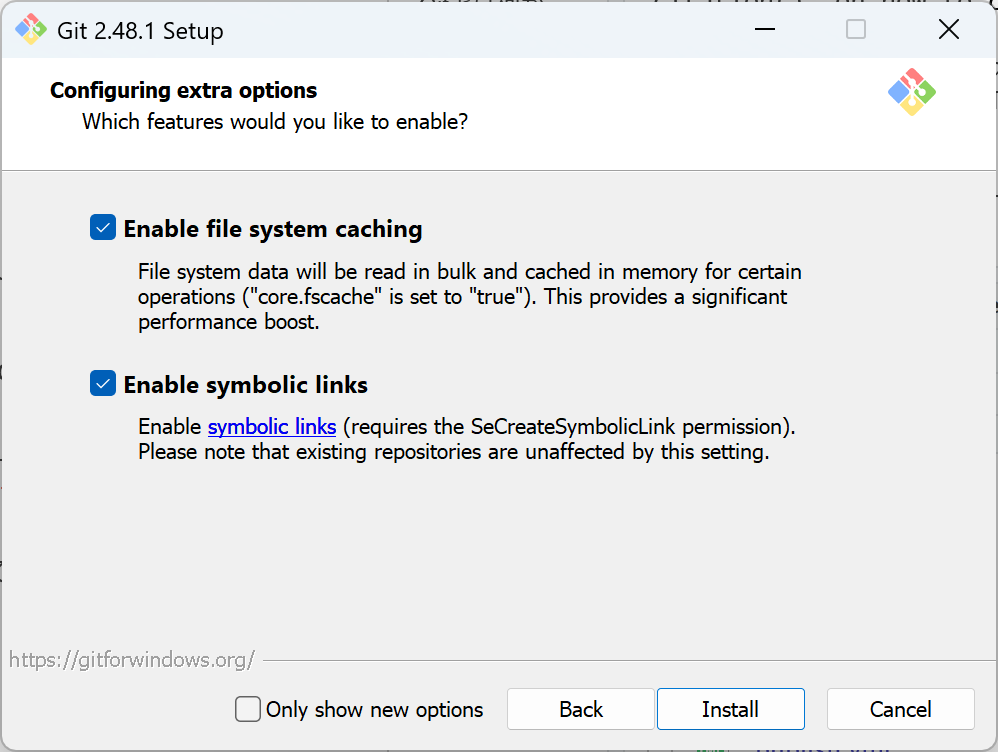
- 最後の「Configuring extra options」では2項目ともチェックを入れてInstallをクリックします。
以上でインストールは完了です。少々長いですが、辛抱強く頑張りましょう。
WindowsでPCの仕様を確認する手順は以下の通りです。
- 設定を開く
- サイドバーからシステムを開く
- 最下部のバージョン情報を開く
- デバイスの仕様→システムの種類を確認する
ここで「64ビット オペレーティングシステム」などと書いてあれば64-bitのものをインストールして大丈夫です。
Gitの設定をする
Git Bashをこれから使っていきますが、Ctrl + CやVを使ったコピペができません。おすすめとしては右クリックを活用した方法があります。通常のPC使用と同じように右クリックでCopyやPasteを選択することでコピペできますので、入力するのが手間な方は試してみてください。
続いてGitの設定に移ります。WindowsではGit Bashというものがインストールされていますので、それを開いて下さい1。

最初にGitのバージョンを確認してみましょう。
Git Bash上で
git --versionと入力し、git version 2.46.0.windows.1のようにバージョンが表示されれば問題ありません。
続いて以下の2つを入力・実行します。[ ]も消して文字列だけ入力してください。
git config --global user.name [任意のユーザ名]
git config --global user.email [任意のメールアドレス]設定できたら
git config --global --listを実行して、入力した内容が反映されていればOKです。
ここまでで基本的なGitでの設定は終わりです。しかし後ほど戻ってきますので、ウィンドウは閉じずに開いておきましょう。
GitHubのアカウント作成
ここであまり複雑な手順はありません。
- GitHub公式サイトにアクセスします。
- サインアップから無料アカウントを作成します。
- ユーザー名は先ほどGitで登録したものと同じである必要はありません。
- いろいろ聞かれるかもしれませんが、素直に適当に答えて問題ありません。スキップできるところはしても構いません。
- ログイン状態にしておきます。
以上です。
SSHキーの設定
SSHキーについての説明は省きますが、GitHubなどのリモートサーバーとの通信を簡単かつ安全に行えるようにするための鍵ペア(秘密鍵2と公開鍵)を指します。
Git Bash
再びGit Bashを開き、以下のキーを入力します。
ssh-keygen -t ed25519 -C [先ほど登録したメールアドレス]実行すると、Enter file in which to save the key (/c/Users/user/.ssh/id_ed25519):と、Enter passphrase (empty for no passphrase):という2つが続いて出てきますが、これらは個人でGitHubとの通信で使うためには特に設定の必要もないので、何も入力しないままどちらもEnterで進めてください。
続いて公開鍵(GitHubに登録する方の鍵)を表示し、それをGitHubに登録します。以下を実行することで公開鍵を表示することができます。
cat ~/.ssh/id_ed25519.pub公開鍵はssh-ed25519で始まり登録したメールアドレスで終わります。表示されたら最初から最後までコピーしておきます。
GitHubで登録
続いてこれをGitHubに登録します。SSHキー登録ページへ進み、右上の「New SSH key」から登録をします。

タイトルは「My PC」などの任意の名前、Key typeはそのままにして、Keyの中にはコピーしたものを貼り付けます。繰り返しになりますがssh-ed25519からメールアドレスまでです。最後に「Add SSH key」をクリックして登録完了です。
Git Bashで確認
再びGit Bashに戻り正常に登録できたか確認します。以下のコマンドを実行してください。
ssh -T git@github.com実行すると、Are you sure you want to continue connecting (yes/no/[fingerprint])?と問われるかもしれません。これは正常な動作ですので、yesを入力して進みます。
入力後にHi [GitHubのユーザー名]!で始まる文章が出てくれば登録ができていることを表しています。もしその上にWarningが出ていても、それも問題ありませんので無視してください。
非常に長くなりましたが、ここでGitおよびGitHubの設定は終わりです。
本章ではGitの導入に焦点を当てて説明しました。Gitを用いたプロジェクト管理については後の章でまとめていきます。