2 RStudioをいじってみる
2.1 初期画面
インストールしたばかりのRStudioは以下のようなレイアウトになっています。
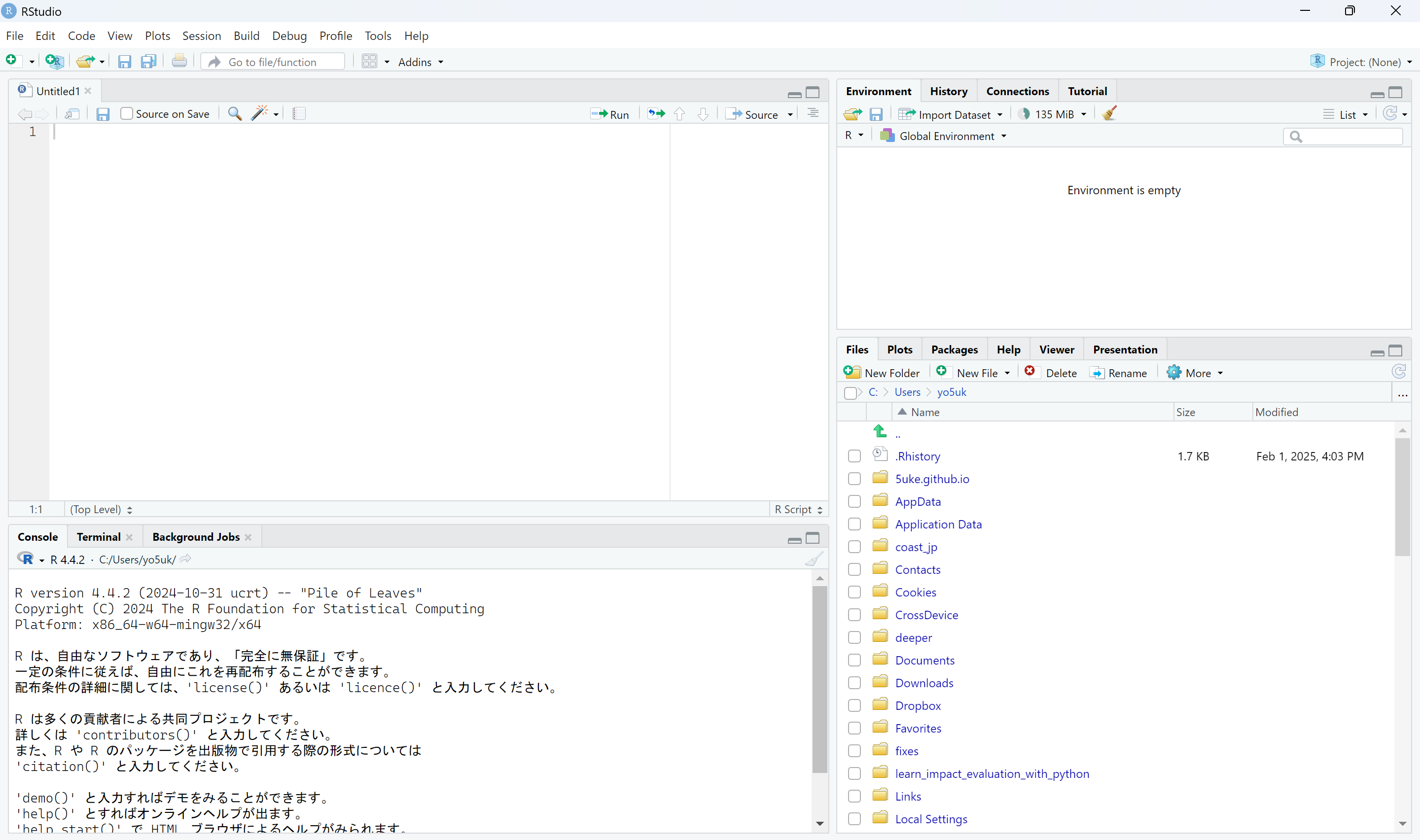
- 左上:ソースコード画面
- Rのスクリプトを書く画面
- 左下:コンソール画面
- 入力したスクリプトが実行される画面
- 直接入力も可能
- 右上:環境画面
- 実行中に作成した変数や関数を表示する画面
- 右下:ファイル画面
- ファイルが表示される画面
- ここからファイルを開くことが可能
基本的にコードを書くのはソースコード画面です。コンソール画面に直接入力し実行することもできますが、再現可能性の観点化らもあまり使用頻度は高くありません1。
2.2 レイアウトを変更してみる
上下左右にそれぞれ画面が分かれていますが、これらの配置を変更することが可能です。
ここでは試しにコンソール画面を右上に配置し、環境画面を左下に配置してみます2。
画面上部の「Tools」>「Global Options…」と進みます。
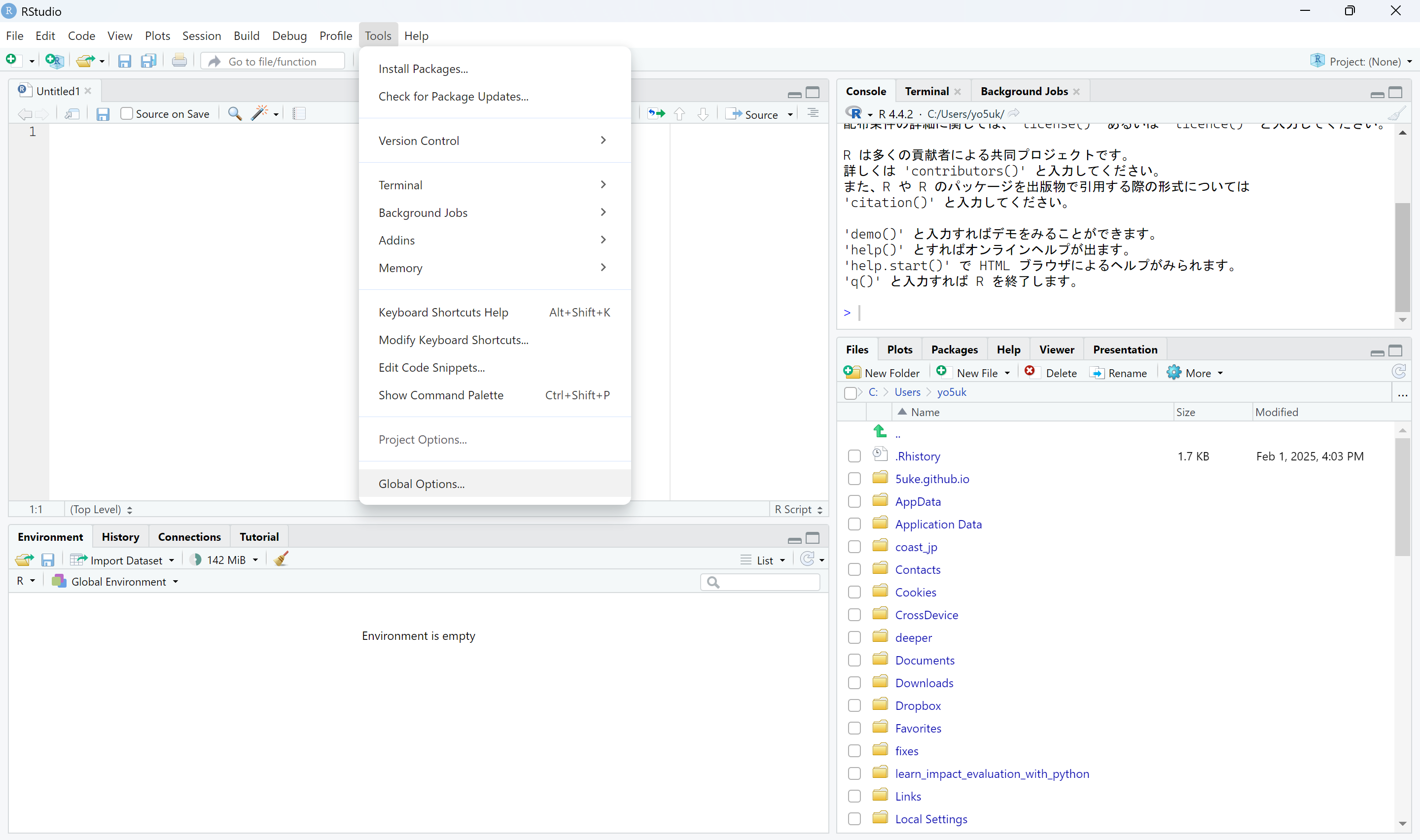
続いて左から「Pane Layout」に進み、EnvironmentをConsoleに変更します。
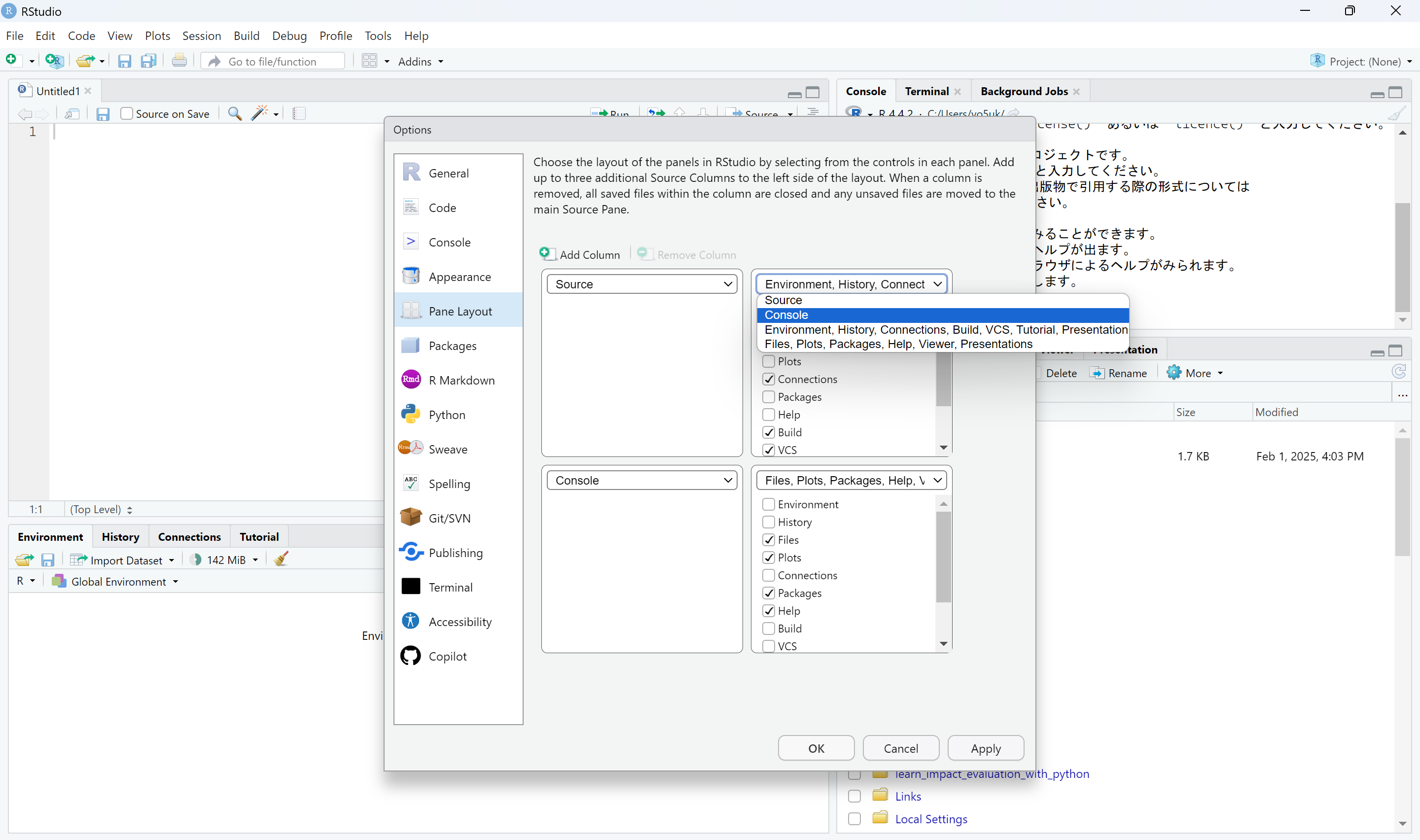
変更してウィンドウ下部のOKをクリックすれば、右上と左下が入れ替わった画面になります。他も自由に変更できるので、好みに合わせて変更してみてください。
2.3 新しいスクリプトファイルを開く
デフォルトでは、ソースコード画面にUntitled1というRスクリプトファイルが開いています。ここでは、新しいコードファイルを開く方法を試してみましょう。
まず、画面左上の をクリックし、「R Script」を選択します。すると、ソースコード画面にUntitled2という新しいファイルが開かれるはずです。
このセクションでは、Rスクリプトにコードを書き、保存し、実行する流れを確認します。
- スクリプトに
1 + 1と書く- コードは何でもよいです
- 上部にある
 をクリックし、任意の場所と名前で保存する
をクリックし、任意の場所と名前で保存する - 実行する
- コード行をクリックしてカーソルを置き、ソースコード画面右上の「Run」で実行
- コード行をクリックしてカーソルを置き、
Ctrl+Enterで実行
実行は、2つのいずれでも同じ動作をします。また、基本的にどこに置いても選択しているコード全体が実行されます。必ずしもコードの先頭や一番後ろを選択しておく必要はありません。
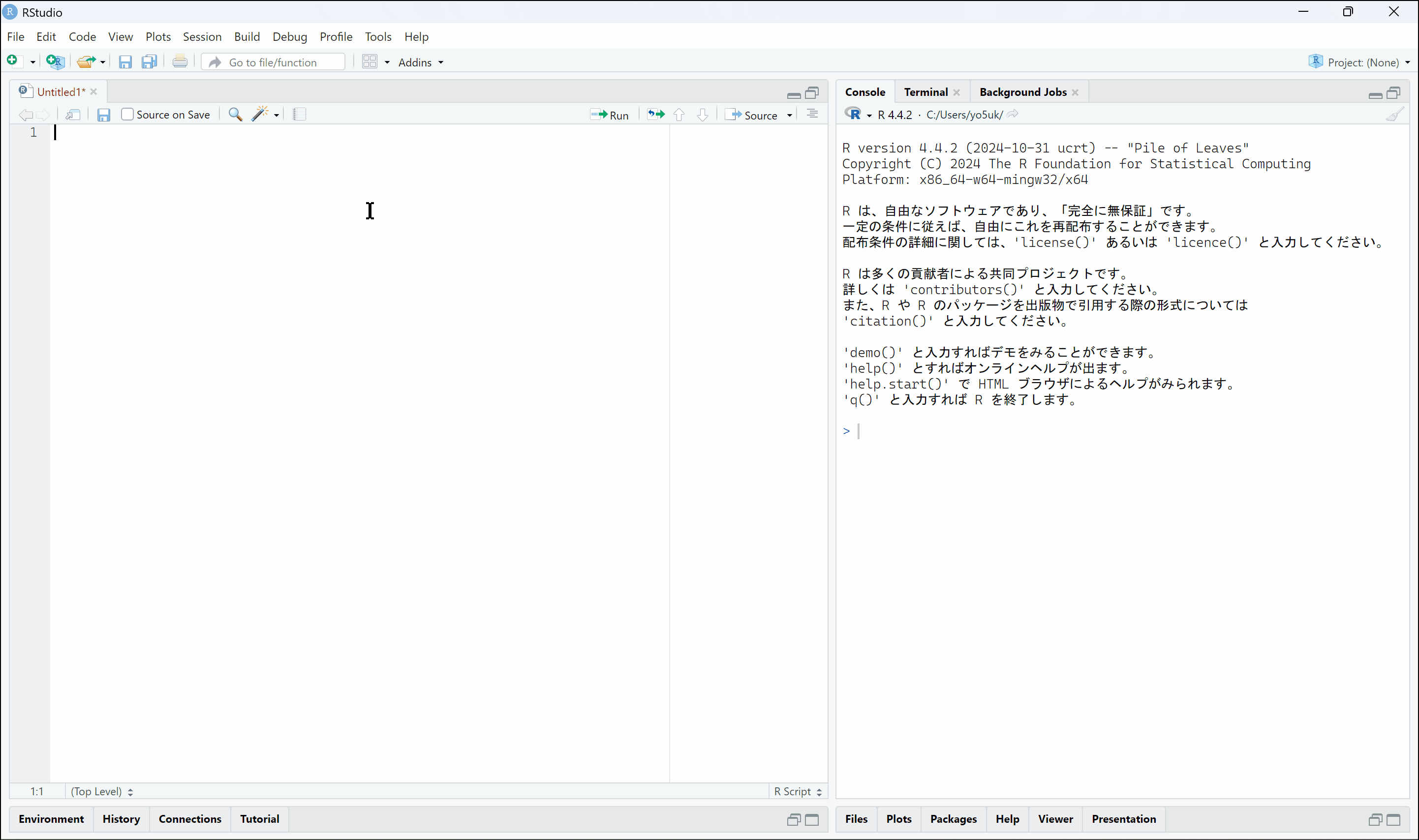
スクリプトファイルは保存すると.Rファイルとして保存されますが、他にもR Markdown(.Rmd)やQuarto Markdown(.qmd)ファイルなどがあります。R MarkdownとQuarto Markdownは似たファイルですが、どちらもRスクリプトファイルとは仕様が異なります。
これらのファイルについては後の章で説明しますが、いずれもRコードを保存するためのファイルです3。